Hoe het werkt |
|
Na het verzenden van het Formdesk formulier zal er een PDF gegenereerd worden welke aangevuld met een naam en e-mailadres automatisch doorgestuurd wordt naar SignRequest. SignRequest zal dit document in een e-mailbericht aanbieden om te ondertekenen. |
|
|
Instructies |
|
|
In SignRequest:
Als eerste heeft u een SignRequest account nodig met een API abonnement. Dit account dient aangemaakt te zijn met een e-mail adres en wachtwoord. Deze heeft u later nodig bij het instellen van de Webhook.
Optioneel kun u binnen SignRequest een "Team" aanmaken om het ondertekenproces in uw eigen huisstijl (logo en kleur) te laten verlopen. U stelt hierbij dan een eigen subdomein in dat u later nodig heeft bij de webhook instellingen (parameter: "subdomain"). |
|
|
In Formdesk:
Formulier
Zorg er voor dat het Formdesk formulier minimaal de vragen om een naam en e-mailadres bevat. Wilt u ook gebruik maken van SMS of iDeal ondertekening vraag dan ook om een telefoonnummer of IBAN.
Koppeling
In het tabblad “Instellingen” ga naar het onderdeel "Webhooks" en kies "Nieuwe Webhook…" |
|
|
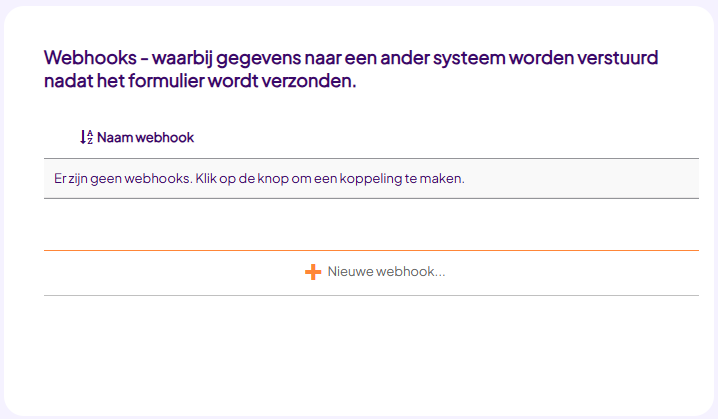 |
|
|
Instellingen
Selecteer de Webhook "SignRequest", diverse velden worden nu automatisch ingesteld.
Kies bij "Authenticatie" → "Ja" en vul bij "Gebruikersnaam" en "Wachtwoord" uw SignRequest gebruikersnaam en wachtwoord in.
Data
Bij het onderdeel “Data” dient u de mapping aan te maken tussen SignRequest en Formdesk, gebruik hiervoor de volgende parameters en waarden:
- file_from_content → [_fd_file(_fd_pdf)]
- file_from_content_name → [_fd_Form]-[_fd_Id].pdf
- subject → Onderwerp e-mail (optioneel)
- subdomain → Team subdomein (optioneel)
- signers[0]language → Taal van het e-mailbericht (nl, en)
- signers[0]email → E-mail adres ontvanger (invoegcode)
- signers[0]first_name → Voornaam ontvanger (invoegcode)
- signers[0]last_name → Achternaam ontvanger (invoegcode)
- signers[0]verify_phone_number → Mobiel telefoonnummer ontvanger (invoegcode, optioneel)
- signers[0]verify_bank_account → IBAN nummer ontvanger (invoegcode, optioneel)
Indien het document door meerdere personen ondertekend dient te worden voegt u meerdere mapping regels toe in het volgende formaat: signers[1]email, signers[1]first_name, signers[1]last_name etc. |
|
|
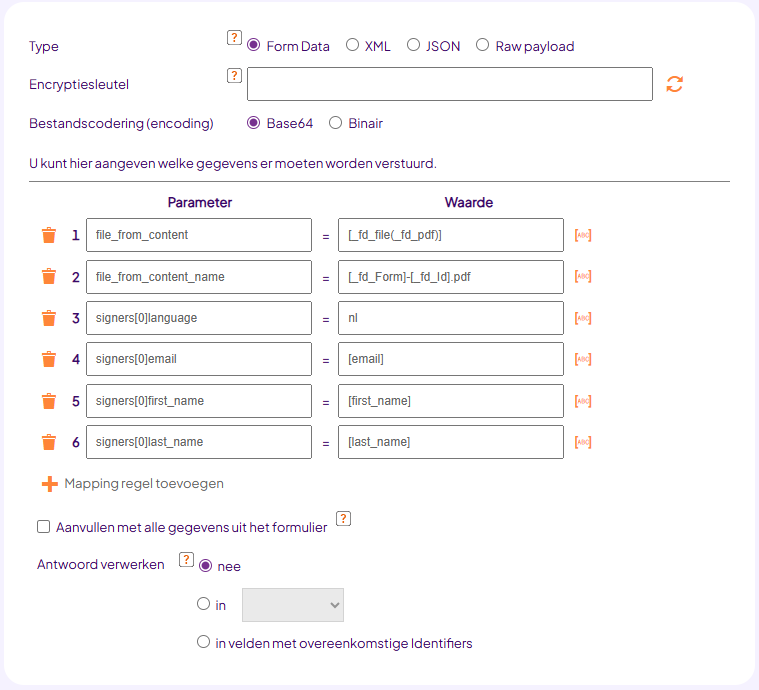 |
|
|
PDF bijlage
Selecteer bij het onderdeel "PDF bijlage" > "PDF meesturen" > "Ja". In het tekstvlak maakt u de PDF op welke gegenereerd zal worden bij het verzenden van het formulier. Gebruik hierbij bijvoorbeeld een invoegcode voor een kopie van het ingevulde formulier.
Indien u vooraf aan wilt geven waar getekend dient te worden kunt u gebruik maken van SignRequest invoegcodes:
- [[d|0]] → Datum veld
- [[t|0]] → Tekst veld (bijvoorbeeld voor naam)
- [[s|0]] → Handtekening veld
Geef de invoegcodes een letterkleur gelijk aan de achtergrond zodat deze niet zichtbaar zijn in het document (Tip: U kunt deze invoegcodes altijd weer zichtbaar maken door deze te selecteren bij het bewerken). Gebruik een groot formaat tekst en een aantal spaties (voor de buitenste blokhaken) om een groot datum, tekst en handtekening veld toe te voegen.
Door het gebruik van deze invoegcodes zal SignRequest de ondertekenaar door het ondertekenproces leiden. |
|
|
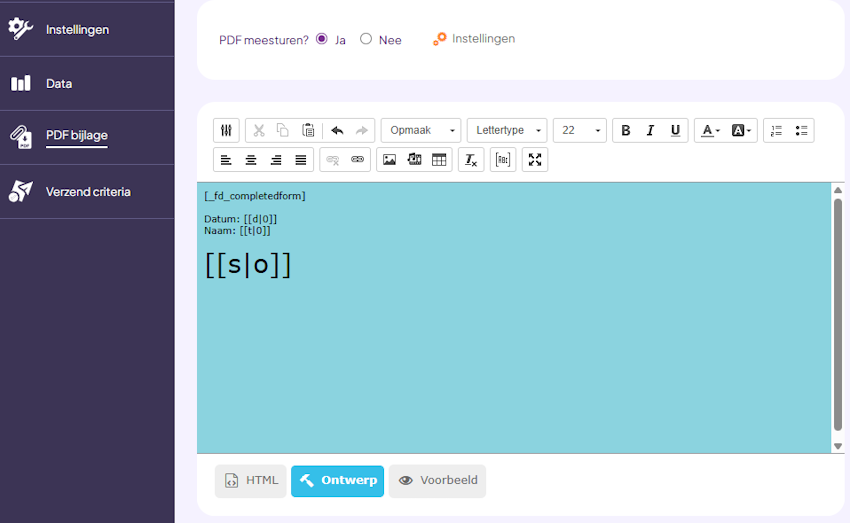 |
|
|
|
Klik hierna op “OK” om de Webhook op te slaan. |
|
|
Controle |
Ga nu naar het tabblad “Vragen”, klik op “Test formulier…”, vul het formulier in en verzend deze.
Controleer hierna of u een e-mailbericht heeft ontvangen van SignRequest met het verzoek het gegenereerde PDF document te ondertekenen.
Afhankelijk van de e-mail notificatie instellingen binnen SignRequest ontvangt u ook een e-mail bericht met het ondertekende document en het log bestand. |
|
|
|
|
|
|
|