E-mailbericht met barcode |
Voor elk ingevuld formulier (resultaat) kan een barcode worden gegenereerd. Dit doet u bij het instellen van een e-mail bericht. In de meeste gevallen zal dit een bericht aan invuller zijn. U maakt een dergelijk bericht in de sectie 'E-mail/SMS' onder het tabblad 'Instellingen'.
U voegt deze barcode toe aan het e-mailbericht zelf of in de PDF bijlage. Het voordeel van de PDF bijlage is dat de barcode altijd juist geprint zal worden. Binnen de tekst van het bericht of de PDF bijlage gebruikt u de systeemcode voor de barcode verkrijgbaar via de [abc]-knop in de knoppenbalk. De volgende barcode standaarden zijn geschikt: EAN-128, CODE39 of CODE128, QR. De barcode dient te zijn gebaseerd op het kenmerk (_fd_id). We adviseren de QR code te gebruiken omdat deze iets sneller gescand kan worden dan een streepjescode variant.
De invoegcode voor de barcode ziet er dan als volgt uit:
[_fd_barcode(_fd_id, QR, FALSE, 200)]
De laatste parameter (200) geeft de hoogte aan. Door deze aan te passen past u dus de grootte van de QR code aan.
Gebruikt u de QR code dan adviseren wij u om het kenmerk ook ergens in het bericht te melden, bijvoorbeeld onder de barcode. U voegt hiertoe een invoegcode [_fd_id] toe aan uw formulier.
Gebruikt u een streepjescode dan kunt u de 3e parameter vervangen door 'TRUE'. Het kenmerk wordt dan onder de streepjescode geplaatst. |
|
|
Toegang tot de app |
Om toegang tot de app te krijgen heeft u een API key nodig:
Gebruikersbeheer:
Maak, onder gebruikersbeheer, een interne Web API aan. Hiervoor heeft u supervisor rechten nodig.
Rechten op formulier:
De Web API dient minimaal het recht te hebben op het bewerken van de resultaten van het betreffende formulier. Een eventueel ingesteld filter zal worden gerespecteerd.
Inloggen op de app:
U kunt binnen gebruikersbeheer bij de API key van de Web API op het icon klikken in het veld direct rechts naast de API key. Een QR code zal verschijnen waarmee u op de scanner app kunt inloggen.
LET OP! De QR code bevat de API key en de API key geeft toegang tot het Formdesk account! Wij adviseren dan ook zorgvuldig met de QR code om te gaan en de Web API de verwijderen of de deactiveren als deze niet meer gebruikt wordt. |
|
|
De Scanner App |
Nadat het formulier opgebouwd is en u minimaal één gebruiker heeft aangemaakt kunt u de Formdesk Barcode Scanner App gaan gebruiken. Download deze via de Apple App Store of Google Play Store.
Inloggen
U dient in te loggen op de app met de gebruikersnaam en het wachtwoord van de gebruiker die u hiervoor heeft aangemaakt. De naam van uw formulierenmap vindt u o.a. terug in de adressenbalk wanneer u uw formulier geopend heeft of wanneer u bent ingelogd in uw Formdesk account:
...formdesk.com/<formulierenmap>/......
• Formulierenmap → Naam van uw formulierenmap
• Username → Formdesk gebruikersnaam
• Password → Formdesk wachtwoord
Snel inloggen collega's:
Indien u eenmaal bent ingelogd en u heeft de onderstaande instellingen gedaan, kunnen eventuele collega-scanners direct onder hetzelfde account inloggen met dezelfde instellingen. Hiertoe dienen zij een QR code van uw mobiel apparaat te scannen. De QR code vindt u achter de knop die zich onderin het Instellingen scherm bevindt. Voor uw collega bevindt zich in het inlogscherm een knop om via QR code in te loggen en de instellingen over te nemen.
LET OP: De API key vormt onderdeel van de QR code. Deze geeft in theorie toegang tot alle data die aan de API/Gebruiker zijn toegekend. Beperk de rechten van deze gebruiker dan ook tot de data van het betreffende formulier. |
|
|
Instellingen
Voordat u barcodes kunt gaan scannen dient u eerst het volgende in te stellen (instellingen icon rechtsonder):
Formulier:
Het formulier waar de te scannen barcodes betrekking op hebben. U kunt alleen barcodes scannen m.b.t. één formulier.
Update veld:
De app zal de datum en tijd opslaan in dit veld. Achteraf zult u in het resultaten overzicht voor elke ingevuld formulier de datum en tijd zien waarop de scan heeft plaatsgevonden. In het geval een barcode meerdere keren gescand mag worden wordt dit veld bij elke scan overschreven.
Scan modus:
Mag een barecode meer dan één keer gescand worden? Doorgaans zal dit niet het geval zijn maar er zijn situaties te bedenken waarin een barcode wel meerdere keren gescand mag worden. Bijvoorbeeld, als u in uw formulier vraag om een aantal (aantal drankjes of personen) dient de barcode geldig te blijven tot dat aantal is behaald.
Scan-teller veld:
Dit veld wordt gebruikt om per ingevuld formulier bij te houden hoeveel scans er zijn geweest. Dit wordt dan weer gebruikt om te zien of het maximum aantal scans is behaald.
Maximum scans veld:
Aantal toegstande scans per ingevuld formulier. Dit veld wordt gebruikt om te zien of het maximum aantal scans is behaald. Dit kan dus een tekst invoer zijn waarin u vraagt om het aantal drankjes of personen.
Te tonen antwoorden:
De gegevens die getoond moet worden na een succesvolle scan.
Berichten verzenden:
Geeft aan of e-mail berichten, SMS berichten of Webhooks uitgevoerd moeten worden na een succesvolle scan.
Indien het de bedoeling is dat na een succesvolle scan één of meerdere berichten verstuurd wilt hebben dan zult u hoogstwaarschijnlijk verzendcriteria voor die berichten willen instellen. Hiermee kunt u aangeven welk bericht wanneer moet worden verstuurd.
Zo zult u voor berichten die alleen verzonden moeten worden na het verzenden van het formulier bij de verzendcriteria willen aangeven dat de vraag waar de scan datum/tijd in geplaatst wordt nog leeg is. Terwijl u voor berichten die juist alleen verzonden moeten worden na een succesvolle scan bij de verzendcriteria aan zal willen geven dat de vraag waar de scan datum/tijd in geplaatst wordt juist niet leeg is.
In onderstaand voorbeeld ziet u de verzend criteria van het een bericht welke uitgevoerd moet worden na het succesvol scannen. In dit geval is de update identifier "Gescand".
|
|
|
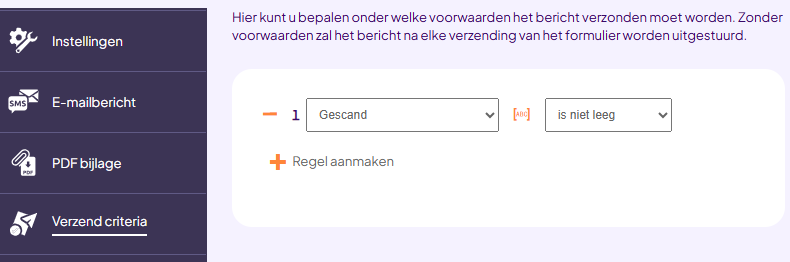 |
|
|
Het scannen
Nadat u alle instellingen in de app heeft gedaan kunt u beginnen met het scannen van de barcodes.
• Druk op de SCAN knop en richt uw smartphone op de barcode
• Als de barcode wordt herkend hoort u een korte beep
• Formdesk controleert de barcode. Indien de barcode juist is zal er een groen vlak verschijnen met de gegevens zoals ingesteld en zal de actuele datum en tijd geregistreerd worden in het veld dat u hiervoor heeft ingesteld. Is de barcode onjuist dan verschijnt er een rood vlak met een beschrijving van de fout.
Als de barcode onduidelijk is, heeft u de mogelijkheid om handmatig een barcode in te voeren (knop 'Manual input'). |
|
|
Uitwijk |
|
LET OP: De scanner app communiceert met de Formdesk server. De app werkt dus alleen indien er een internetverbinding is! Controleer dit vooraf, indien er geen mobiel netwerk ontvangst is, is een wifi verbinding nodig. Wij adviseren u er altijd rekening mee te houden dat de Formdesk server of uw internet verbinding op locatie tijdens de aanvang van uw evenement onverhoopt niet geheel beschikbaar is. Wij adviseren u dan ook om altijd te zorgen voor een uitwijkmogelijkheid. |
|
|
1. Zorg ervoor dat u het kenmerk onder de barcode vermeldt zoals eerder in deze handleiding beschreven.
2. Zorg voor een meerdere geprinte exemplaren met de relevante gegevens van de deelnemers inclusief en gesorteerd op kenmerk (gebruik het geavanceerde filter of voorkeurfilter om alleen de relevante kolommen te tonen).
3. Indien onverhoopt de server niet bereikbaar is tijdens het evenement kunt u op de lijst de code van de uitnodiging opzoeken en afvinken. |
|
|
|
Voorbeeld PDF export / print-out resultaten overzicht: |
|
|
 |
|
|
|
|
|
|
|