|
|
Dit document behandelt de volgende onderdelen:
|
|
|
Hoe activeer ik het bevestigingscherm? |
|
Ga naar het tabblad Instellingen van uw formulier. Bij het onderdeel 'Controle' vinkt u de optie aan zoals hieronder afgebeeld. |
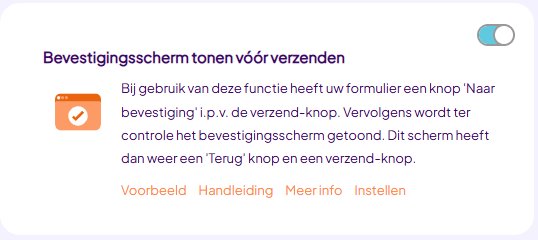 |
Standaard zal het bevestigingsscherm een kopie van het ingevulde formulier tonen. Indien u het wenst kunt u het scherm aanpassen.
Als u wilt kunt u het scherm in HTML samenstellen. Klik hiervoor op het HTML tabblad.
Let op: U kunt geen <head> en <body> tags gebruiken in dit bericht. Formdesk maakt het bericht binnen de <body> tag. |
 |
|
|
Antwoorden en andere variabelen kunt u invoegen met behulp van de samenvoegcodes. Dit doet u door op de [abc] knop op de werkbalk te klikken. Om bijvoorbeeld het gehele formulier te tonen kunt u de volgende systeemcode in uw bericht plaatsen: Dit doet u door op de [abc] knop op de werkbalk te klikken. Om bijvoorbeeld het gehele formulier te tonen kunt u de volgende systeemcode in uw bericht plaatsen: [_fd_CompletedForm] (meer over deze systeemcode)
Wanneer u gebruik maakt van samenvoegcodes, dan kan het handig zijn de werking hiervan te controleren. Om dit te doen klikt u op het voorbeeld tabblad. Om het voorbeeld te maken gebruikt Formdesk het meest recente resultaat van uw formulier. Heeft u nog geen resultaten, dan vraagt Formdesk u het formulier één maal in te vullen. |
|
|
Onvoltooide invoer |
De volgende processen zullen pas gestart worden wanneer de invoer van het formulier is bevestigd:
E-mailberichten na verzenden
Mededeling na verzenden
U kunt de niet bevestigde invoer wel terugvinden in het resultaten overzicht. Een extra kolom met de naam ‘Bevestigd’ wordt zichtbaar. U kunt een filter zetten zodat u de bevestigde of juist de niet bevestigde invoer overzichtelijk kunt bekijken. Het filter heeft ook invloed op de download, Groeps e-mail en statistische rapporten. |
|
|
Voorbeeld |
|
Bekijk de werking van het bevestigingsscherm.
|
|
|
|
|
|
|
|