How to setup a Group email? |
At the bottom of the results overview screen you’ll find the button “Group email”. This will open a new browser window.
|
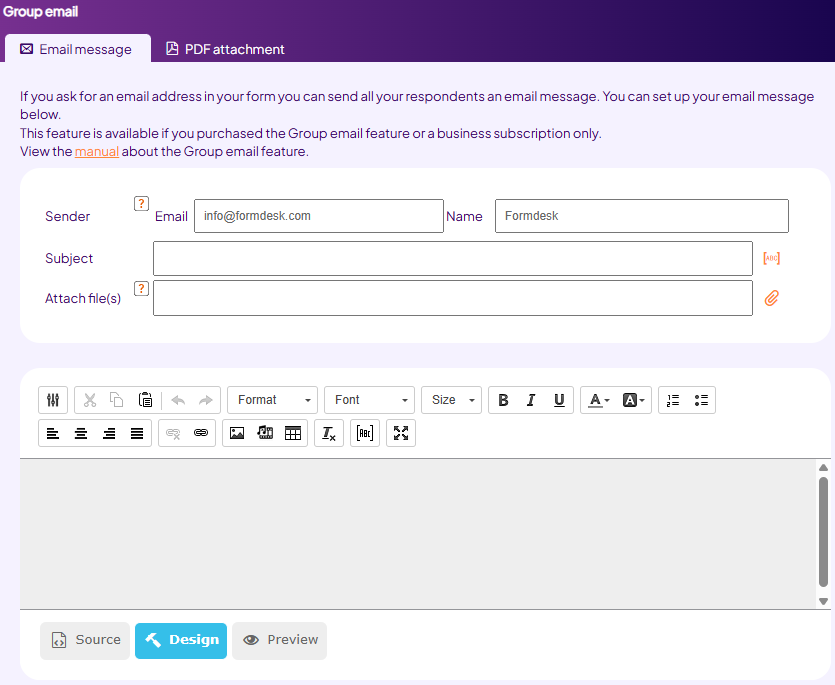 |
|
|
Here you can specify from which email address and name the email will be sent. The message will still be sent by Formdesk, but with your information. Note that the specified email address will also be used by the recipients to reply to this message.
You can also specify files that you want to be attached to the email message, the subject and your message. At the bottom you’ll find the options to create the message in HTML and to look at an example of the message. Also, there’s the option to receive 2 test emails. These will be sent to the address that you specified as the sender.
|
|
|
Personalize your Group email |
Using the [abc] button on the toolbar you can, both in the subject and the message, add information entered by you respondents on the completed form.
An example: if you ask the client for a delivery address you can mention this in your message. You can even insert the entire completed form if you like.
Because of this, we advise you to make sure the identifiers (field names) of the form be given a designation which is easy to remember or recognise. |
|
|
Sending out invitation to complete your form |
If you want to invite people to fill out your form it may very well be that, after a link in the email message has been clicked, one of the following should be the case:
- The form is partially filled out in advance (with known details of the person)
- The form is completely filled out in advance (to have the entries verified and/or altered)
- Sending out reminders (to the resipients who did not fill out the form after a period of time)
If one of these whishes apply to your goal we advice you to read the document on Sending Invitations to complete your form |
|
|
Filters |
By using filters in your result overview screen you can narrow down the results. When you have a filter active on the result overview screen, the group email will be sent to these respondents only.
If, in your form, you ask for more than one email address and you want to group email only one or some of those, you will need to activate a filter where the other email questions are excluded (filter on columns). |
|
|
The PDF attachment |
|
Using the PDF Generator you can send the intended recipients a PDF attachment containing, for instance, a contract or an invoice for subscription renewal.
|
|
|
Sending out your group email |
|
Click the 'Send' button to send out your group email. The button shows the number of recipients. After you click this button a warning message appears. This message displays the number of recipients again because it might have changed in the meantime.
When Formdesk starts sending the messages, a column named 'Group email' will become part of the results overview. This column contains a date/time stamp of the latest sent out group email messages for each submission. Refresh the results screen to see how far Formdesk is sending out your messages. |
|
|
|
|
|
|
|