|
|
Dit document behandelt de volgende onderdelen:
|
|
|
Het bekijken van de resultaten |
|
Om de resultaten van uw formulier te bekijken, gaat u naar het formulieren overzicht en klikt u op het icoontje van het formulier. Kies hier voor 'Bekijk resultaten'. |
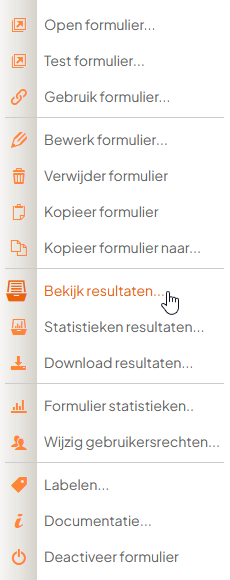 |
|
Dit brengt u op het overzicht waar u de antwoorden op uw vragen op het formulier vindt. |
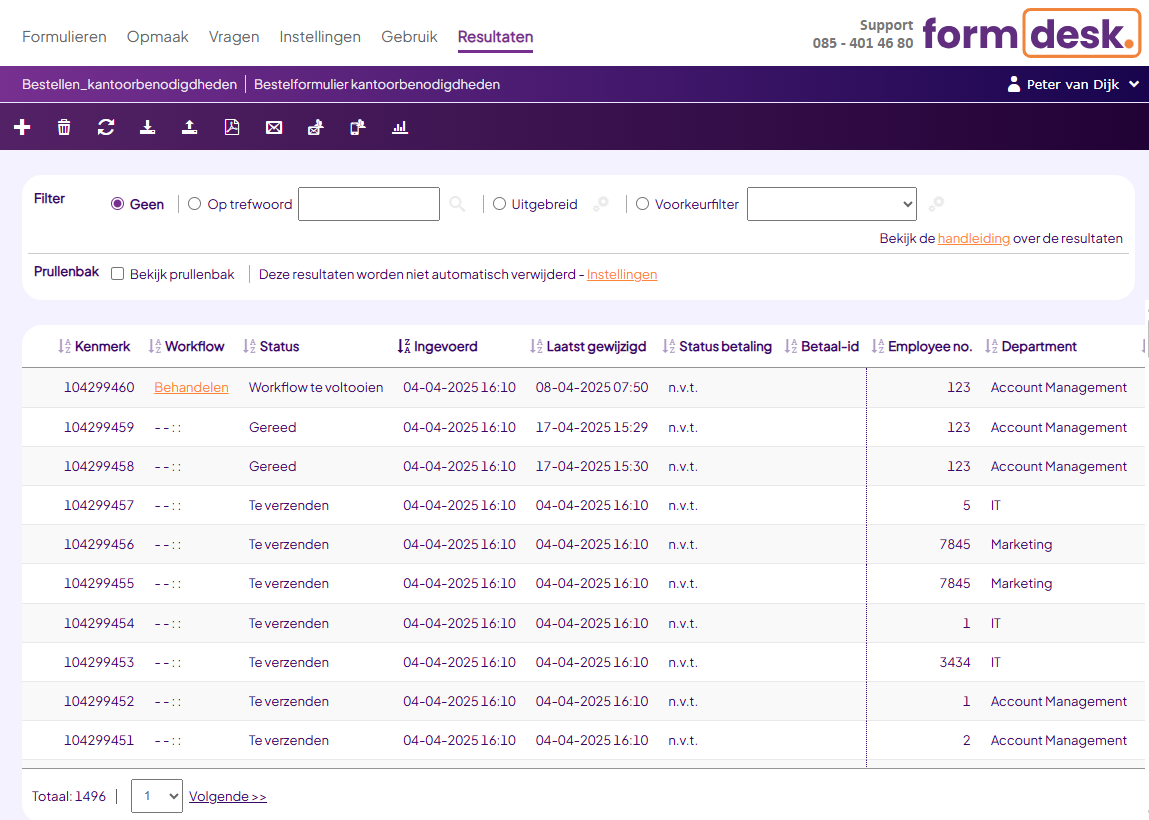 |
|
|
De kolommen |
De resultaten van uw formulier zijn opgedeeld in kolommen. De eerste kolommen bevatten 'systeem informatie'.
Onderstaande kolommen zullen, indien van toepassing, vóór de vragen getoond worden:
|
- Kenmerk, een aan het ingevulde formulier toegekend uniek nummer.
- Bron, de herkomst van een ingevuld formulier, alleen zichtbaar indien er van verschillende bronnen sprake is. Mogelijke bronnen zijn “Account”, “Bezoeker”, “Geïmporteerd”, “Webservice (API)” en “Onbekend”.
- Status, dit kan zijn, indien van toepassing, “te verzenden”, “te bevestigen”, “te verifieren per e-mail”, “ te verifieren per SMS”, “betaalproces gestart”, “Ondertekeningsproces gestart”, “workflow te voltooien” en “gereed”.
- Ingevoerd per, de datum en het tijdstip dat het formulier de eerste keer is bewaard of verzonden.
- Laatste wijziging per, indien de optie Bezoeker dient invoer tussentijds te kunnen bewaren of Bezoeker dient eigen invoer te kunnen onderhouden actief is.
- Gereed gemeld per, indien de optie Bezoeker dient invoer tussentijds te kunnen bewaren of Bezoeker dient eigen invoer te kunnen onderhouden actief is.
- Naam bezoeker, indien de optie Bezoeker dient eigen invoer te kunnen onderhouden actief is.
- Bevestigd, indien de optie Gebruiker dient de invoer te bevestigen actief is.
- Datum en tijd verificatie, indien de optie E-mail verificatie actief is.
- Volgnummer, indien de optie Volgnummer per ingevuld formulier actief is.
- Betaalstatus, indien de optie Bezoeker dient online te kunnen betalen actief is.
|
|
Hierna volgen de vragen, van links naar rechts. Elke vraag heeft zijn eigen kolom. De volgorde is dezelfde als de volgorde van vragen op het formulier. |
|
|
Het menu |
Klik op het icoon links van het betreffende resultaat om het menu weer te geven.
Hierin vindt u, indien van toepassing, de volgende opties:
- Invoer openen
- Invoer bewerken
- Invoer verwijderen
- Notificatiebericht (opnieuw) versturen
- Bericht aan invuller (opnieuw) versturen
- Workflow bericht (opnieuw) versturen
- Wijzig status naar "te verzenden"
- Wijzig status naar “start workflow” (indien workflow berichten zijn ingesteld)
- Wijzig status naar “gereed”
|
|
|
Ingevuld formulier openen / bewerken |
Indien u een resultaat wilt openen klikt u op het icoon van het resultaat en kiest u voor 'Invoer bewerken'. U kunt ook dubbel klikken op de betreffende resultaatregel. Dit opent een nieuw venster.
Vervolgens kunt u met het potlood in de werkbalk het ingevulde formulier bewerken. Onderin het formulier heeft u o.a. de volgende knoppen tot uw beschikking:
- Opslaan: Deze zal alleen de wijzigingen die u heeft toegebracht opslaan
- Opslaan + Verzenden: Dit is in wezen de gewone verzendknop. Dat betekent dat de gehele procedure die normaal gesproken achter de schermen na het verzenden zal plaatsvinden nu ook uitgevoerd zal worden. Zo zullen eventueel e-mailberichten worden verzonden, de status worden aangepast, een volgnummer worden toegekend, etc.
|
|
|
Status wijzigen |
U kunt vanuit het menu de status van een ingevuld formulier veranderen naar een van volgende statussen:
- Te verzenden
- Workflow te voltooien (indien van toepassing)
- Gereed
Voor statusveranderingen in het algemeen geldt: Als de status wordt teruggezet worden alle gegevens m.b.t. de huidige status en tussenliggende statussen gewist. Als de status vooruit wordt gezet blijven alle gegevens met m.b.t. de huidige status en tussenliggende statussen leeg.
Te verzenden: Het ingevulde formulier kan opnieuw worden verzonden. Tenzij u de status wijzigt voor meerdere resultaten tegelijk, verschijnt er een link naar het ingevulde formulier die kan worden gebruikt om deze te kunnen bewerken en te verzenden.
Workflow te voltooien: De workflow zal (opnieuw) worden gestart. De (eerste) workflow e-mailberichten worden verzonden.
Gereed: Het formulier is gereed. Notificatieberichten en de Berichten aan invuller worden verzonden. |
|
|
Filters |
|
Bovenin het scherm kunt u op verschillende manieren een filter op de invoer resultaten activeren. Met behulp van het filter kunt u ook de zichtbaarheid van kolommen (vragen) beperken. |
Het ingestelde filter heeft invloed op de volgende onderdelen:
Download van de resultaten;
Verwijderen via de Alles wissen knop;
Het gebruik van Groeps e-mail en Allen e-mailen;
De statistieken.
|
 |
|
Bekijk de handleiding over het filter. |
|
|
Download resultaten |
U kunt de getoonde resultaten downloaden. Klik onderaan het scherm op Download. Dit opent een nieuw venster.
|
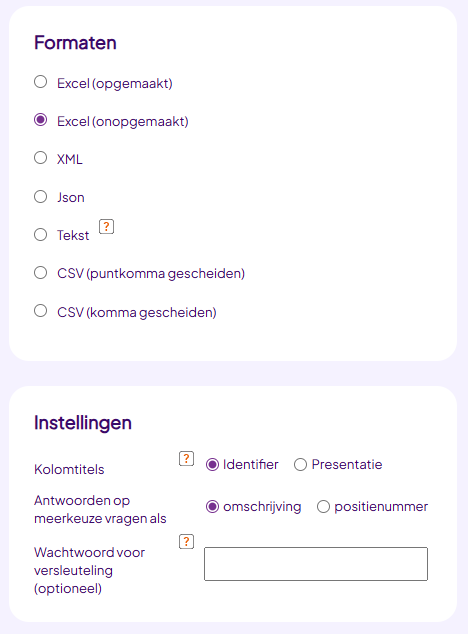 |
|
Kies het gewenste bestandstype, en klik op 'Verder'. De download zal nu worden gegenereerd en worden aangeboden in .ZIP formaat. In dit bestand vindt u, naast de resultaten, een legenda waarin uitgelegd wordt welke kolom in de download voor welke vraag staat. |
|
|
Importeren van resultaten |
Met de import functie kunt u gegevens vanuit een Excel bestand inlezen op uw formulier. Redenen waarom u gegevens zou willen importeren kunnen bijvoorbeeld zijn:
1. M.b.v. de groeps e-mail personen uitnodigen uw formulier in te vullen
2. Bezoekers aanmaken voor inlogformulieren.
3. Ingevulde gegevens van een formulier kopiëren naar een ander formulier
Meer informatie vindt u in de handleiding over de importfunctie.
|
|
|
Verwijderen van resultaten |
Naast het handmatig verwijderen van resultaten kunnen resultaten ook automatisch worden verwijderd middels het instellen van bewaartermijnen.
Indien u (bijna) het maximum aantal invoerrestulaten van uw abonnement hebt behaald dan kunt u hiervoor apart extra ruimte aankopen maar u kunt ook ruimte maken door resultaten te verwijderen.
Het verwijderen van resultaten kunt u op 4 manieren doen: |
- Om resultaten individueel te verwijderen:
Klik op het icoontje om het menu te openen. Kies hier voor 'Invoer verwijderen'.
|
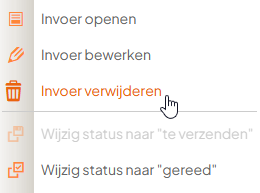 |
- Om alle resultaten te verwijderen:
- Klik op de knop bovenin het venster.
|
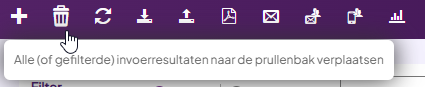 |
- Om een aantal resultaten te verwijderen: Kies meerdere resultaten met behulp van de muis en de CTRL en SHIFT toets, zoals u dat zou doen in de Windows Verkenner. Klik op het icoontje van een van de geselecteerde resultaten en kies 'Invoer verwijderen':
|
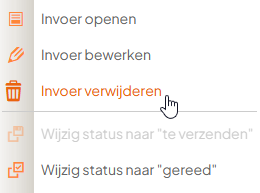 |
- Om een selectie te maken die verwijderd moet worden (bijvoorbeeld alle resultaten ouder dan…):
Activeer een (geavanceerd of voorgedefineerd) filter of een trefwoord:
|
 |
|
|
De prullenbak
Verwijderde resultaten zijn terug te vinden in de prullenbak. Hier vandaan kunnen ze worden teruggehaald. Ook kunnen ze hier definitief worden verwijderd. Resultaten worden automatisch definitief verwijderd nadat deze zich 30 dagen in de prullenbak bevinden of korter indien ingesteld bij de bewaartermijnen. |
|
|
|
Opmerking: In onderstaande situaties is het aan te raden voorzichtig te zijn met het verwijderen van de resultaten: |
- Wanneer u gebruik maakt van de optie 'Controle op aanwezige invoer' controleert Formdesk de ingevoerde gegevens met de database. Wanneer er geen resultaten zijn, zal de invoer dus altijd toegelaten worden.
- Wanneer u gebruik maakt van de mogelijkheid 'Bezoeker dient eigen invoer te onderhouden' of 'Bezoeker dient invoer tussentijds te kunnen bewaren' kunnen uw gebruikers het formulier alleen bewerken wanneer het bijbehorende resultaat zich in de database bevindt.
- Wanneer u de systeemcode _fd_Editcode heeft doorgegeven aan uw gebruikers. Wanneer het resultaat verwijderd is, kunnen zij de invoer niet meer bewerken
|
|
|
Statistieken |
|
Met de knop 'Statistieken' kunt u van de getoonde resultaten de statistieken opvragen. Bekijk de handleiding van het statistieken overzicht. |
|
|
Uw respondenten een e-mailbericht versturen |
U kunt vanaf dit venster op 3 manieren uw respondent een e-mailbericht sturen:
- Klik op het e-mailadres van uw respondent. Uw standaard e-mail applicatie zal nu een nieuw leeg bericht starten.
- Via de knop ‘Allen e-mailen’. Dit opent een nieuw venster. Hierin staan alle e-mail adressen uit uw (gefilterde) resultaten. Kopieer deze lijst naar uw standaard e-mail applicatie om iedereen tegelijk te e-mailen.
- Via de module groeps e-mail. Hiermee geeft u Formdesk de opdracht om uit uw naam de berichten te versturen.
|
|
|
Zoeken op kenmerk / volgnummer |
|
U kunt met de knop Zoek op kenmerk/volgnr. in het formulieren overzicht direct de bij het nummer behorende ingevulde formulier vinden. Hiermee zoekt u in de resultaten van alle formulieren tegelijk. |
|
Meer informatie over Kenmerk en volgnummers. |
 |
|
|
Uw resultaten met anderen delen |
U kunt de resultaten van uw formulier op twee manieren met anderen delen:
1. Door gebruikers aan te maken:
U kunt voor de personen die uw resultaten (of een deel daarvan) moeten kunnen raadplegen een gebruiker aanmaken. Deze kan dan met een eigen gebruikersnaam en wachtwoord inloggen in het Formdesk account maar bijvoorbeeld alleen de resultaten van een formulier bekijken. Meer over gebruikersbeheer.
2. Door uw resultaten te publiceren:
U kunt uw resultaten publiekelijk op het internet zetten zodat iedereen uw resultaten kan bekijken. Meer over publiceren van resultaten. |
|
|
|
|
|
|
|