|
|
 |
|
Berechnungen ausführen mit Formdesk |
|
|
|
|
Mit Formdesk können Sie Berechnungen in Ihrem Formular erstellen, um beispielsweise den Gesamtbetrag einer Bestellung oder die Gesamtpunktzahl in einem Umfrageformular zu berechnen. Jeder kann selbst komplexe Berechnungen innerhalb eines Formdesk-Formulars machen. Denn es ähnelt sehr der Vorgehensweise der Erstellung von Formeln in einer Tabellenkalkulation wie z.B. Excel. Dieses Dokument ist ein mit Formdesk erstelltes Formular (ohne der Schaltfläche "Senden"), in der zur besseren Veranschaulichung Berechnungen enthalten sind. Die Beispiele sind interaktiv, so dass Sie die Eingabe anpassen können. Es wird auch erklärt, welche Berechnungen Sie in einem Formdesk-Formular erstellen können und wie diese ausgeführt werden. Das Beispiel-Bestellformular enthält verschiedene Berechnungen. Wie diese aufgebaut sind, erfahren Sie, in dem Sie einfach auf den '?'-Button klicken. |
|
|
|
|
|
|
|
In dieser Dokumentation finden Sie Informationen zu folgenden Themen:
|
|
|
Wo kann ich eine Berechnung hinzufügen |
|
Sie fügen eine Berechnung auf die gleiche Weise hinzu, wie jedes andere Element im Formular. Wählen Sie dazu ein neues Element und den Elementtyp "Berechnung" aus. |
|
|
Kennzeichen (Identifiers) |
Jede Frage, die Sie in Ihrem Formular einfügen, wird automatisch mit einem eindeutigen Namen versehen. Das nennen wir das Kennzeichen (Identifier) der Frage. Sie verwenden Kennzeichen (Identifier) in einer Berechnung, um auf die Antwort einer bestimmten Frage zu verweisen. Das Ergebnis einer Berechnung hängt immer von den Antworten ab, die der Benutzer Ihres Formulars eingegeben hat. Das Kennzeichen (Identifier) wird in der Berechnung in eckigen Klammern gesetzt.
Formdesk vergibt auch für jede Berechnung einen Kennzeichen (Identifier), so dass Sie sich innerhalb einer Berechnung auf andere Berechnungen beziehen können. |
|
|
Berechnungen auf der Grundlage offener Fragen |
|
Beispiel: Sie bieten ein Produkt im Wert von €25,-- an. Ihr Kunde kann die Anzahl der Produkte eingeben, die er bestellen möchte: |
|
|
|
Das Eingabefeld für die Anzahl der Produkte hat das Kennzeichen (Identifier) Prod1.
Das Feld für die Berechnung enthält die Formel:
[Prod1] * 25
Sie können auch Berechnungen durchführen mit mehreren Feldern: |
|
|
|
Die Kennzeichen (Identifier) dieser Felder sind Feld1 en Feld2.
Die Berechnung lautet:
[Feld1] + [Feld2] |
|
|
Teilergebnisse |
Auch Berechnungen haben ihren eigenen Kennzeichen (Identifier). Dadurch können Sie innerhalb Ihrer Berechnung auf eine andere Berechnung verweisen.
Beispiel: Sie bieten verschiedene Produkte mit unterschiedlichen Preisen an. Davon möchten Sie die Summe der Preise berechnen. Sie können die Gesamtsumme sofort berechnen oder auch zuerst die Zwischensumme pro Produkt angeben und dann alle Zwischensummen addieren.
Ohne Teilergebnis: |
|
|
|
Die Kennzeichen (Identifier) der Eingabefelder sind jeweils: Prod1, Prod2 und Prod3.
Die Berechnung lautet wie folgt:
( [Prod1] * 25 ) + ( [Prod2] * 14.95 ) + ( [Prod3] * 22.50 )
Mit Teilergebnissen: |
|
|
|
Die Kennzeichen (Identifier) der Teilergebnisse sind jeweils: Total1, Total2 und Total3.
Die Berechnung lautet wie folgt:
[Total1] + [Total2] + [Total3] |
|
|
Bedingte Berechnungen / Berechnungen mit Mehrfachauswahlfragen (Multiple-Choice-Fragen) |
Sie können auch Berechnungen durchführen mit anderen Formularelementen wie z.B. Mehrfachauswahl-Fragen (Multiple-Choice-Fragen). In einem solchen Fall müssen Sie die bedingte Berechnung verwenden.
Die Darstellung der bedingten Berechnung sieht wie folgt aus:
IF Bedingung THEN Wert (ELSE Wert) ENDIF.
Die Bedingung kann ein Gleichheitszeichen haben: „=“ für „ist gleich“, „!=“ für „ist ungleich“, „<“ für „kleiner als“, „>“ für „größer als“.
Der Wert muss immer numerisch sein, also eine Zahl.
Ja/Nein Frage (Kontrollkästchen)
Beispiel: Sie haben in Ihrem Formular eine Ja/Nein-Frage, wo der Kunde auswählen kann, dass die Produkte per Express versendet werden sollen. Wird das Kästchen angekreuzt, so erhöht sich die Zwischensumme um € 10,--. |
|
|
|
Die Zwischensumme hat das Kennzeichen (Identifier) Subtotal.
Das Ankreuzfeld (Kontrollkästchen) hat das Identifier (Kennzeichen) Express.
Die Berechnung für den Gesamtbetrag lautet:
[sub_totaal] + IF [Express] = "Selected" THEN 10 ENDIF
Der Teil IF [Express] = "Selected" THEN steht für: wenn der Kunde das Kontrollkästchen mit dem Identifier (Kennzeichen) Express ausgewählt hat, dann...
Eine etwas kompaktere Darstellung, die Sie verwenden können, ist IF [Express] THEN ... .
Wenn Sie überprüfen möchten, ob das Kontrollkästchen NICHT ausgewählt wurde, verwenden Sie IF [Express] != "Selected" THEN ..... of IF ![Express] THEN .....
Mehrfachauswahl-Frage (Multiple-Choice) mit zwei Antwortmöglichkeiten
Beispiel: Sie haben in Ihrem Formular eine Mehrfachauswahl-Frage, wo der Kunde angeben muss, ob das bestellte Produkt per Nachnahme verschickt (als erste Option) oder selbst abgeholt wird (als zweite Option). Wählt der Kunde die Option Nachnahme werden € 10,-- zum Gesamtbetrag der Bestellung hinzugefügt. |
|
|
|
Die Zwischensumme hat das Kennzeichen (Identifier) Subtotal.
Die Frage nach der Versandart hat das Kennzeichen Versand.
Die Berechnung für den Gesamtbetrag lautet:
[Subtotal] + IF [Versand] = 1 THEN 10 ENDIF
Der Teil WENN [Nachnahme] = 1 DANN steht für: wenn der Benutzer die erste Option der Frage nach der Versandart mit dem Kennzeichen Versand gewählt hat, dann ...
Sie können auch auf die genaue Bezeichnung der Versandart verweisen:
[Subtotal] + IF [Versand] = "Nachnahme" THEN 10 ENDIF
Der Nachteil ist, dass die Berechnung nicht mehr funktioniert, wenn Sie die Beschreibung der Option ändern.
In dieser Anleitung verwenden wir in den Bedingungen immer die fortlaufende Nummer der Optionen. |
|
|
|
Mehrfachauswahl-Frage (Multiple-Choice) mit mehr als zwei Optionen
Beispiel: Sie haben in Ihrem Formular eine Mehrfachauswahl-Frage, wo der Kunde auswählen muss, ob das Produkt per Nachnahme (5 €), per Express (10 €) verschickt oder selbst abgeholt wird (kostenlos). Wählt der Kunde eine der ersten beiden Optionen aus, werden die damit verbundenen Zusatzkosten zur Gesamtsumme der Bestellung hinzugerechnet. |
|
|
|
Die Zwischensumme hat das Kennzeichen (Identifier) Subtotal.
Die Mehrfachauswahl-Frage hat das Kennzeichen Versand.
Die Berechnung für den Gesamtbetrag lautet:
[Subtotal] + IF [Versand] = 1 THEN 5 ENDIF + IF [Versand] = 2 THEN 10 ENDIF
Mehrfachauswahl, mehrere Antwortmöglichkeiten
Beispiel: Sie bieten in Ihrem Formular mittels einer Mehrfachauswahl-Frage Zusatzleistungen zu dem gewählten Produkt an. Sie möchten sowohl die Gesamtsumme als auch die Anzahl der gewählten Zusatzleistungen anzeigen. |
|
|
|
Das Identifier (Kennzeichen) für die Mehrfachauswahl-Frage lautet Extras.
Die Berechnung für den Gesamtbetrag lautet:
IF [Extras] = 1 THEN 40 ENDIF + IF [Extras] = 2 THEN 55 ENDIF + IF [Extras] = 3 THEN 35 ENDIF + IF [Extras] = 4 THEN 60 ENDIF
Die Berechnung der Anzahl der ausgewählten Zusatzleistungen sieht wie folgt aus:
IF [Extras] = 1 THEN 1 ENDIF + IF [Extras] = 2 THEN 1 ENDIF + IF [Extras] = 3 THEN 1 ENDIF + IF [Extras] = 4 THEN 1 ENDIF |
|
|
Listenfelder (Dropdown-Liste)
Das Erstellen von Berechnungen auf Grundlage von Listenfeldern erfolgt auf dieselbe Weise wie bei Mehrfachauswahl-Fragen.
Verwendet man das Beispiel der Mehrfachauswahl-Frage mit nur einer Antwort, bleibt die Berechnung gleich. |
|
|
|
Die Zwischensumme hat das Kennzeichen (Identifier) Subtotal.
Die Versandart hat das Kennzeichen Versand.
Die Berechnung für den Gesamtbetrag lautet wie folgt:
[Subtotal] + IF [Versand] = 1 THEN 5 ENDIF + IF [Versand] = 2 THEN 10 ENDIF |
|
|
Verwendung von „AND“ und „OR“
Wenn das Ergebnis einer Berechnung von einer Kombination von Antworten abhängt, können Sie AND und OR in der Bedingung verwenden (zwischen dem IF und dem THEN).
Beispiel: Sie fragen in Ihrem Formular mithilfe einer Mehrfachauswahl-Frage, wie der Kunde das Produkt versendet haben möchte. Ist der Betrag des bestellten Produkts mehr als €100 fallen keine Versandkosten an. |
|
|
|
Die Zwischensumme hat das Kennzeichen (Identifier) Subtotal.
Die Mehrfachauswahl-Frage hat das Kennzeichen Versand.
Die Berechnung für die Versandkosten lautet:
IF [Versand] = 2 AND [Subtotal] < 100 THEN 5 ENDIF + IF [Versand] = 3 AND [Subtotal] < 100 THEN 10 ENDIF |
|
|
Mehrfachauswahl-Fragen, bei denen die summierenden Werte Teil der Optionen sind
Einige Berechnungen der oben aufgeführten Beispiele hätten eigentlich einfacher sein können. Die zu addierenden Werte können in den Optionen direkt angegeben werden. Für die Berechnung verwenden Sie nur das Kennzeichen (Identifier). Formdesk nimmt den entsprechenden Wert der Option und addiert ihn.
Beispiel: Sie bieten in Ihrem Formular Produkte an, wo direkt die Beträge angezeigt werden. Sie verwenden eine Mehrfachauswahl-Frage, die den Namen und den Preis Ihrer Produkte enthält. |
|
|
|
|
|
|
|
|
|
|
|
|
Das Identifier (Kennzeichen) der Mehrfachauswahl-Frage ist Obst.
Für die Berechnung genügt es nur das Kennzeichen (Identifier) anzugeben:
[Obst]
Folgendes ist zu beachten: Formdesk sucht für die Berechnung nach dem ERSTEN nummerischen Wert in der Option. Wenn Sie beispielsweise eine Option hätten wie „12 Äpfel für €2.50“, würde Formdesk mit 12 statt mit 2.50 rechnen. |
|
|
Rechnen mit Datum und Uhrzeit |
Datum
Sie können die Anzahl der Tage zwischen zwei eingegebenen Daten einfach berechnen, indem Sie die beiden Daten subtrahieren: |
|
|
|
Das Beginndatum hat das Kennzeichen (Identifier) DatumStart und das Enddatum hat das Identifier (Kennzeichen) DatumEnd.
Die Berechnung für die Anzahl Tage lautet:
[DatumEnd] - [DatumStart] |
|
|
|
Sie können auch Berechnungen auf der Grundlage eines festen Datums erstellen. Dazu fügen Sie in Ihrem Formular ein Datumsfeld ein und weisen es einem Standarddatum zu. Dieses Feld können Sie auch vor dem Benutzer verbergen. |
|
|
|
Das einzugebende Datum hat das Kennzeichen (Identifier) Datum1. Für die Berechnung haben wir ein Datumsfeld mit dem Kennzeichen Millennium hinzugefügt und den Standardwert 01-01-2000 zugewiesen. Normalerweise ist dieses Feld für Benutzer nicht sichtbar. Für die Erläuterung dieses Beispiels haben wir darauf verzichtet.
Die Berechnung lautet wie folgt:
[Datum1] - [Millennium] |
|
|
|
Genauso können Sie auch mit dem heutigen Datum rechnen. Fügen Sie einfach ein Datumsfeld hinzu, das Sie standardmäßig auf „heute“ setzen. Blenden Sie dieses Element aus, damit Ihre Benutzer es nicht sehen können. |
|
|
|
Die Funktion Today() gibt das heutige Datum an. Das Datumsfeld hat das Kennzeichen (Identifier) Millennium. Es ist mit dem Datum 01.01.2000 voreingestellt. Die Berechnung lautet:
Today() - [Millennium] |
|
|
|
|
|
|
|
<- Tipp: Sie können dieses Feld für Ihre Nutzern ausblenden! |
|
|
|
|
Sie können auch mit bedingten Datumswerten rechnen, um z.B. den Preis einer Eintrittskarte zu berechnen. Für 65+ und Kinder bis 9 Jahren kostet die Karte € 10,-- für alle anderen € 13,50: |
|
|
|
|
|
|
|
|
|
|
|
|
|
Das Kennzeichen (Identifier) für das Geburtsdatum ist GebDatum.
Die Berechnung des Alters lautet wie folgt:
FLOOR( (Today() - [Gebdatum]) / 365.25)
Dividiert man die Anzahl der Tage durch 365,25 und rundet ab auf die nächste ganze Zahl kommt man auf das Alter.
Um ein überhöhtes Alter zu verhindern, wenn kein Datum eingegeben wurde, muss überprüft werden, ob das Feld nicht leer ist, und das angegebene Alter auf 0 setzen. Die Berechnung lautet wie folgt:
IF [Gebdatum] = "" THEN 0 ELSE FLOOR( (Today() - [Gebdatum]) / 365.25) ENDIF
Das Alter der Berechnung hat das Kennzeichen Alter.
Der Eintrittspreis errechnet sich wie folgt:
IF [^Alter] > 64 OR [^Alter] < 10 THEN 10 ELSE 13.50 ENDIF |
|
|
|
Uhrzeit
Sie können die Anzahl der Minuten zwischen zwei eingegebenen Zeiten leicht berechnen, indem Sie die beiden Zeiten subtrahieren: |
|
|
|
Das Kennzeichen (Identifier) der Startzeit ist TimeStart und der Endzeit ist TimeEnd.
Die Berechnung der Anzahl der Minuten lautet:
[TimeEnd] - [TimeStart] |
|
|
|
|
|
Zusätzlich zu den grundlegenden Operatoren für Addition (+), Subtraktion (-), Multiplikation (*) und Division (/) können Sie für fortgeschrittene Berechnungen die folgenden Funktionen in Ihrer Berechnungsformel verwenden.
|
Ceil
Rundet eine Zahl mit Dezimalstellen immer auf die ganze Zahl darüber. |
|
|
|
|
Ceil( [Wert] ) |
|
|
Floor
Rundet eine Zahl mit Dezimalstellen immer ab auf die darunter liegende ganze Zahl. |
|
|
|
|
Floor( [Wert] ) |
|
|
Round
Rundet eine Zahl mit Dezimalstellen auf die nächstgelegene ganze Zahl auf bzw. ab (normales kaufmännisches Runden). |
|
|
|
|
Round( [Wert] ) |
|
|
Sqrt
Gibt die Quadratwurzel einer Zahl zurück. |
|
|
|
|
Sqrt( [Wert] ) |
|
|
Pow
Hiermit können Potenzen mit ganzzahligen Exponenten berechnet werden. |
|
|
|
|
Pow( [Wert1], [Wert2] ) |
|
|
Min
Gibt die niedrigste Zahl in einer Reihe zurück. |
|
|
|
|
Min( [Wert1], [Wert2], [Wert3] ) |
|
|
Max
Gibt die höchste Zahl in einer Reihe zurück. |
|
|
|
|
|
|
Random() * 100 |
|
|
Jahr, Monat und Tag
Die Funktionen Year(), Month() und Day() geben jeweils das Jahr, den Monat und den Tag eines Datums wieder. Wenn Sie den Parameter weglassen, wird das heutige Datum verwendet. |
|
|
|
|
Year( [Wert] ) / Month( [Wert] ) / Day( [Wert] ) |
|
|
Today()
Die Funktion Today() ergibt die heutige Julianische Tageszahl (und Uhrzeit). Dies gilt auch für Datumsfelder, auf die Sie sich innerhalb einer Formel beziehen. |
|
|
|
|
|
Verweise anzeigen |
Innerhalb der Registerkarte Fragen können Sie sich die Verweise der von Ihnen definierten Berechnungen auf die Antworten der anderen Formularelemente sichtbar machen. Über das Menü eines oder mehrerer ausgewählter Elemente wählen Sie die Option "Zeige alle Verweisungen". Oder wenn Sie die Beziehungen zwischen allen Elementen sehen sich anzeigen lassen möchten, klicken Sie auf das Symbol „Zeige alle Verweisungen“ in der Symbolleiste. Blaue Pfeile zeigen dann an, welche Berechnung sich auf welches Element bezieht.
|
|
|
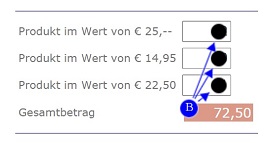 |
|
|
|
Anmerkungen |
Sie können Berechnungen auch unsichtbar machen, was besonders für Teilergebnisse nützlich ist. Die ausgeblendeten Berechnungen können wiederum in den (E-Mail-)Nachrichten beim Ausfüllen des Formulars angezeigt werden.
Beachten Sie, dass Personen mit einigen technischen Kenntnissen das Ergebnis der Berechnung böswillig beeinflussen können. Hat der Benutzer einen Grund dafür, überprüfen Sie die Berechnung nach Erhalt immer selbst. Sie sollten Berechnungen als Hilfsmittel für den Benutzer sehen. |
|
|
|
|
|
|
|
|
|
|
|
|