|
|
|
|
|
Um die Ergebnisse Ihres Formulars anzuzeigen, gehen Sie zur Formularübersicht und klicken Sie auf das Symbol des Formulars. Wählen Sie hier "Ergebnisse anzeigen". |
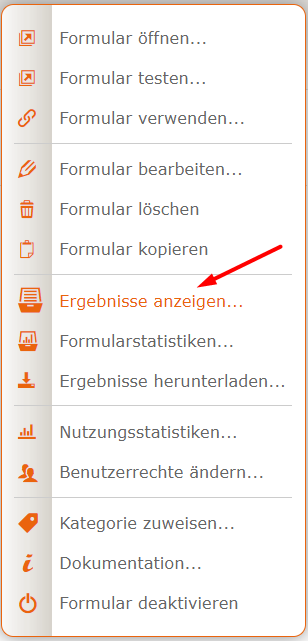 |
|
Hier gelangen Sie zur Übersicht, in der Sie die Antworten auf die Fragen in Ihrem Formular finden. |
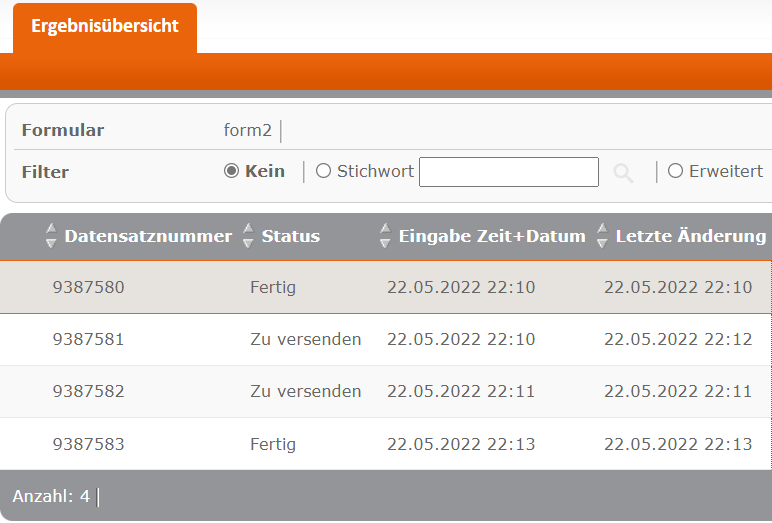 |
|
|
|
|
|
|
Die Ergebnisse Ihres Formulars sind in Spalten unterteilt. Die ersten Spalten enthalten "Systeminformationen".
Die folgenden Spalten werden, falls zutreffend, vor den Fragen angezeigt:
Andere Spalten können sichtbar werden, je nachdem, welche Optionen in Ihrem Formular aktiviert sind:
- Datensatznummer, eine eindeutige Nummer für jedes Ergebnis.
- Status, das kann "zu übermitteln", "zu bestätigen", "zu überprüfen", "Workflow abzuschließen", "abgeschlossen" und "abgebrochen" sein.
- Eingegangen zum, Ddas Datum und die Uhrzeit, zu der das Formular zum ersten Mal gespeichert oder gesendet wurde.
Es folgen die Fragen von links nach rechts. Jede Frage hat ihre eigene Spalte. Die Fragen sind in der gleichen Reihenfolge angeordnet wie in Ihrem Formular.
|
|
|
Klicken Sie auf das Symbol neben dem Eintrag, um das Menü aufzurufen.
Hier finden Sie die folgenden Optionen, falls zutreffend:
- Eintrag öffnen
- Eintrag bearbeiten
- Eintrag löschen
- Benachrichtigung (erneut) senden
- Automatische Antwortnachricht (erneut) senden
- Workflow-Nachrichten (erneut) senden
- Status auf "zu übermitteln" ändern
- Status auf "Workflow starten" ändern (falls zutreffend)
- Status in "abgeschlossen" ändern
|
|
|
Wenn Sie einen Eintrag öffnen möchten, klicken Sie auf das Symbol des Eintrags und wählen Sie "Eintrag bearbeiten". Sie können auch einen Doppelklick auf die entsprechende Ergebniszeile ausführen. Daraufhin wird ein neues Fenster geöffnet.
Nun können Sie das ausgefüllte Formular mit dem Bleistiftsymbol in der Symbolleiste bearbeiten. Am unteren Rand des Formulars finden Sie unter anderem die folgenden Schaltflächen:
- Speichern: Damit wird nur die von Ihnen vorgenommene Änderung gespeichert.
- Speichern + Senden: Das entspricht der normalen Sendetaste, und bedeutet, dass die gesamten Vorgänge, die normalerweise hinter den Kulissen nach dem Senden ablaufen, nun ausgeführt werden. So werden z. B. E-Mail-Nachrichten verschickt, der Status wird aktualisiert, eine laufende Nummer wird vergeben, usw.
|
|
|
Über das Menü können Sie den Status eines ausgefüllten Formulars auf eines der folgenden ändern:
- zu versenden
- Workflow starten (wenn Workflow-Meldungen eingerichtet wurden)
- erledigt
Für Statusänderungen im Allgemeinen gilt Folgendes:
Wenn der Status zurückgesetzt wird, werden alle Daten zum aktuellen Status und zu Zwischenständen gelöscht.
Wird der Status vorgezogen, bleiben alle Angaben zum aktuellen Status und zum Zwischenstatus leer.
Zu übermitteln
Das ausgefüllte Formular muss erneut gesendet werden. Es wird ein Link zu dem ausgefüllten Formular angezeigt, über den das Formular geändert und erneut gesendet werden kann.
Workflow soll abgeschlossen werden
Der Workflow wird (erneut) gestartet. Die E-Mail-Nachrichten werden versendet.
Erledigt
Das Formular wurde ausgefüllt. Die E-Mail-Nachrichten werden versendet.
|
|
|
Im oberen Teil des Bildschirms der Ergebnisübersicht haben Sie die Möglichkeit, Ihre Einträge zu filtern. Mit diesem Filter können Sie Zeilen (Einträge) und/oder Spalten (Fragen) ausblenden.
Der angewandte Filter bezieht sich auf die folgenden Optionen:
- Einträge herunterladen
- Löschen über die Schaltfläche Alle löschen
- Der Einsatz von Gruppen-E-Mails und allen E-Mails;
- Die Statistiken
|
 |
Mehr Informationen im Benutzerhandbuch Filter.
|
|
|
|
Um die Einträge herunterzuladen, klicken Sie auf die Schaltfläche Download am unteren Rand des Bildschirms in der Ergebnisübersicht. Daraufhin wird ein neues Fenster geöffnet. |
|
|
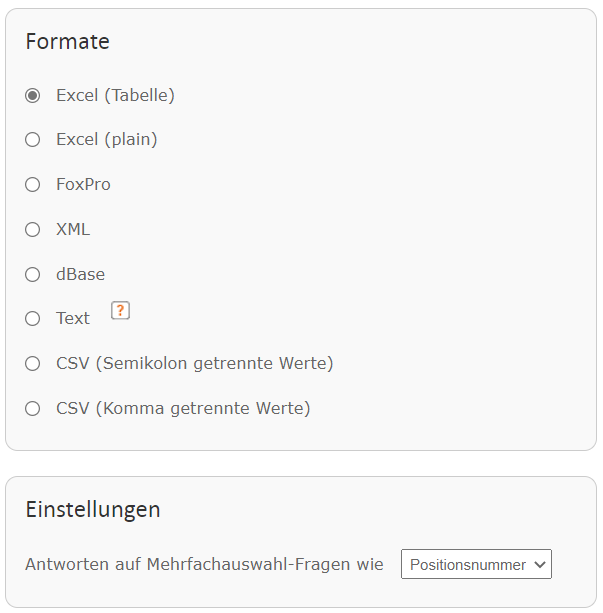 |
Wählen Sie den gewünschten Dateityp und klicken Sie dann auf die Schaltfläche "Weiter". Der Download wird nun generiert und in einer ZIP-Datei zur Verfügung gestellt. In dieser Datei ist auch die Legende des Downloads enthalten, in der erklärt wird, welcher Spalten-/Feldname (Bezeichner) zu welcher Frage im Formular gehört. |
|
|
|
|
Mit der Importfunktion können Sie Daten aus einer Excel-Tabelle in Ihr Formular hochladen. Mögliche Gründe für den Import von Daten sind:
1. Versand von Einladungen über die Gruppen-E-Mail
2. Erstellen von Besuchern für Loginseiten
3. Daten von einem Formular in ein anderes kopieren
Weitere Informationen finden Sie im Benutzerhandbuch Importfunktion. |
|
|
|
|
Wenn Sie die maximale Anzahl von Einträgen in Ihrem Abonnement erreicht oder überschritten haben, können Sie zusätzlichen Speicherplatz separat erwerben oder durch Löschen von Ergebnissen Platz schaffen.
Es gibt vier Möglichkeiten, Ihre Daten zu entfernen, um Speicherplatz für weitere Einträge zu schaffen:
- Um einzelne Einträge zu löschen:
Klicken Sie auf die Schaltfläche links neben dem Eintrag, den Sie löschen möchten, und wählen Sie "Löschen" aus dem Menü. |
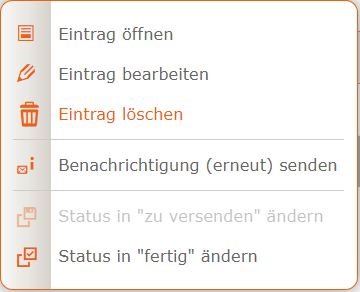 |
|
Klicken Sie auf die Schaltfläche "Alle löschen" am unteren Rand Ihres Bildschirms. |
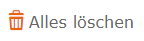 |
- So löschen Sie mehrere Einträge:
Markieren Sie mehrere Zeilen mit der Maus und der Umschalt- oder Strg-Taste, so wie Sie im Windows Explorer Dateien mehrfach markieren würden. Klicken Sie auf die Schaltfläche links neben einem der ausgewählten Einträge und wählen Sie "Löschen" aus dem Menü: |
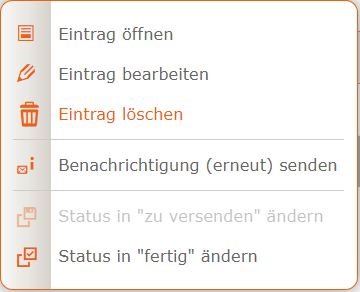 |
- Um eine bestimmte Auswahl zu löschen (z.B. alle Einträge älter als ...):
Aktivieren Sie einen Filter auf ein Stichwort, einen erweiterten Filter oder einen voreingestellten Filter. |
 |
Hinweis: Beim Löschen von Einträgen sollte man vorsichtig sein, wenn die folgenden Optionen verwendet werden:
Wenn die Option 'Duplicate entry validation' verwendet wird, prüft Formdesk die angegebenen Regeln mit den Einträgen in der Datenbank. Sind keine Einträge in der Datenbank vorhanden, wird die Eingabe bestätigt.
Ist die Option "Besucher muss in der Lage sein, eigene Formulareinträge zu pflegen" oder "Besucher muss in der Lage sein, Formulareinträge zu speichern und später zu beenden" aktiviert. Die Benutzer können ihr eigenes Formular nicht öffnen, wenn Sie es aus der Datenbank gelöscht haben.
Verwenden Sie den Systemcode in einer E-Mail-Nachricht, können Ihre Benutzer ihr eigenes Formular nicht öffnen, wenn Sie es aus der Datenbank gelöscht haben. |
|
|
|
|
|
|
|
Über die Schaltfläche "Statistik" können Sie die Statistik der angezeigten Ergebnisse einsehen. Erfahren Sie mehr über die Statistiken. |
|
|
|
|
|
|
Sie können Ihren Benutzern auf drei verschiedene Arten eine E-Mail schicken:
- Klicken Sie auf die E-Mail-Adresse, die in der entsprechenden Spalte angezeigt wird. Ihr Standard-E-Mail-Programm beginnt mit einer leeren Nachricht.
- Verwenden Sie die Schaltfläche "E-Mail an alle". Es öffnet sich ein neues Browserfenster, das alle E-Mail-Adressen aus Ihren (gefilterten) Daten Kopieren Sie diese Liste in eines der Adressfelder in einer leeren E-Mail-Nachricht, um eine Nachricht an Ihre Benutzer zu senden.
- Verwenden Sie die Gruppen-E-Mail-Funktion. Formdesk wird die Nachricht für Sie versenden.
|
|
|
|
|
|
Über die Schaltfläche Suche nach Datensatznummer im Übersichtsbildschirm für Formulare können Sie alle Formulare in Ihrem Konto durchsuchen, um das entsprechende Formularergebnis schnell zu finden. Erfahren Sie mehr über Datensatznummern. |
 |
|
|
|
|
Sie können Ihre Einträge auf zwei Arten weitergeben:
- Durch das Anlegen zusätzlicher Benutzer: Sie können für jede Person, die in der Lage sein muss, Ergebnisse einzusehen (oder sogar zu bearbeiten), einen eigenen Benutzer anlegen. Die Benutzer können sich dann mit ihrem eigenen Benutzernamen und Kennwort beim Formdesk-Konto anmelden, können aber nur die Ergebnisse eines bestimmten Formulars anzeigen. Erfahren Sie mehr über die Benutzerverwaltung.
- Durch Veröffentlichung Ihrer Ergebnisse im Internet: Sie können die Ergebnisse im Internet veröffentlichen, so dass jeder sie sehen kann. Erfahren Sie mehr über Ergebnisse veröffentlichen.
|
|
|
|
|